Ein guter Freund hat mich eingeladen ihm beim Zusammenbau seines neuen Gaming-PCs zu helfen. In freudiger Erwartung neueste Gaming-Hardware und den wunderschönen Neugeruch von Elektronik zu riechen, wurde natürlich ohne Umschweife, eine Zusage ausgestellt. In weiterer Folge haben wir uns entschieden direkt eine Anleitung für künftige Bastler online zu stellen.
Grundsätzlich gilt, jeder kann sich selbst seinen Gaming-PC zusammensetzen. In unserer Schritt für Schritt-Anleitung weißen wir auf Gefahren hin und begleiten euch bis zum fertigen Produkt.
Folgende Hardware wurde verbaut
Er hat sich für eine Kombo aus AMD, GeForce und ASUS ROG-Teilen entschieden. Dazu gesellen sich noch „Kleinigkeiten“ von Cruical und ein weißer Tower. Beim Gehäuse, vor allem bei der Farbe, war ich sehr skeptisch aber das Endprodukt in Weiß kann sich wahrlich sehen lassen.
- Gehäuse: Azza SAZ-6000RGB STORM in Weiß mit 4 x HURRICANE RGB Lüfter – Preis aktuell 135€
- Mainboard: Asus ROG Crosshair VI Extreme Gaming Mainboard – Preis aktuell 165€
- Grafikkarte: ASUS ROG Strix Nvidia GeForce RTX 2070S 8G – Preis aktuell 588€
- CPU: AMD Ryzen 7 3700X – Preis aktuell 288€
- CPU-Kühler: ASUS ROG Ryujin 360 – AIO-Wasserkühlung – Preis aktuell 262€
- Netzteil: ASUS ROG Strix 850G – Preis aktuell 203€
- Festplatte: Crucial MX500 1TB – M.2 SSD – Preis aktuell 98€
- Arbeitsspeicher: Crucial Ballistix 32GB RGB-RAM – Preis aktuell 162€
Auf los geht’s los
Schritt 1:
Zu Beginn schnappen wir uns den Tower, ausgepackt und in alle Einzelteile zerlegt – damit wir anschließend genügend Platz haben um die Hardware darin zu verbauen. Das Azza-Case überzeugt optisch vollends, ein sehr schönes Teil.
Kleinere Mängel sind die fehlenden Staubschutzgitter an der Front sowie an der Oberseite, an der Unterseite ist eines vormontiert. Zudem fehlt eine Netzteilabdeckung, fällt bei unserem gewählten Netzteil jedoch nicht wirklich ins Gewicht. Wer das Netzteil und die Festplattenslots verstecken möchte, muss sich selbst ein Platte anfertigen, zum Beispiel aus Acryl.
Lüftermäßig bietet das Gehäuse offiziell Platz für 2 Lüfter in der Front – wir haben drei Stück verbaut -, 3 Stück an der Oberseite und ein Lüfter kann ins Heck montiert werden.
Schritt 2:
So nun kommen wir zum ersten richtigen Schritt. Wir schnappen uns unser Mainboard und checken die Löcher mit den bereits vormontierten Abstandshaltern. Sind sie an der falschen Stelle oder zu wenige vormontiert versetzten wir sie einfach – eine kleine Zange schafft hier Abhilfe. Sind die Halter montiert, können wir das Mainboard in das Gehäuse einsetzen und festschrauben. Kleiner Tipp am Rande: Nicht zu fest, nicht zu viel Gewalt – stellt euch eure(n) Partner(in) vor, diese möchte auch zärtlich und liebevoll behandelt werden, handfest angeschraubt reicht definitiv aus.
Da wir eine M.2-Festplatte von Cruical verwenden schrauben wir die Festplattenabdeckung ab. Anschließend stecken wir die M.2 in den Slot und schrauben die Abdeckung wieder an – fertig, Festplatte verbaut. Bei anderen Mainboards kann es der Fall sein das ihr die Festplatte mit eine „Extraschraube“ befestigen müsst, diese liegt der M.2 bei. Die Platte wird vorne vorsichtig in den Slot geschoben und dann eben an der Hinterseite verschraubt.
Schritt 3:

CPU-Verschluss (Hebel) sanft nach unten drücken, klappt dann leicht seitlich weg und die CPU-Pins öffnen sich.
Nun wenden wir uns dem AMD Ryzen Prozessor und dem Cruical Arbeitsspeicher zu. Bei aktuellen Mainboards sind meist vier vorgesehene RAM-Slots vorhanden. Diese sind farblich markiert, quasi in „Symbiose“ geschaltet. Habt ihr „nur“ zwei Slots zu besetzen nehmt ihr die mit den gleichen Farben. In der Regel Slot 1 und 3.
Hierbei müsst ihr darauf achten das die Kerbe an der Unterseite des RAM-Riegels richtig platziert wird. Habt ihr den Riegel gerade angesetzt, geht er recht fluffig in den Slot – müsst ihr richtig fest andrücken haltet ihr den Riegel verkehrt, im schlimmsten Fall zerstört ihr ihn dadurch. Kleiner Tipp am Rande: Achtet auf die Megahertz-Angaben des RAMs eures Mainboards. Aktueller Standard sind meist 2.666 und 3.200 MHz. Passt die gewählten Riegel eurem Mainboard an.
Auch beim Prozessor gilt es Vorsicht walten zu lassen hier wir absolut null Druck benötigt. Wir öffnen mit den CPU-Verschluss (Hebel, Screenshot links) die CPU. Am Mainboard und der CPU sind in der Regel zwei kleine Pfeile zu sehen, CPU so ausrichten und vorsichtig rauflegen. Absolut mühelos lässt sich der Prozessor nun einsetzen, CPU-Verschluss in die Ausgangsposition bringen und schon sitzt der Prozessor bombenfest in seinem Sockel.
Kleiner Tipp am Rande: Die verwendete Sockel-Technologie des Mainboards und des Prozessors müssen übereinstimmen, sonst kann die CPU nicht montiert werden. Aktuelle Beispiele sind AM4 (AMD) oder 1151, 2066 (Intel). Wie überall gilt, wer lesen kann ist klar im Vorteil.
Schritt 4:
 Nun machen wir uns daran die AIO-Wasserkühlung Asus Rog Ryujin 360 zu montieren. Auch hier gilt, achtet beim Kauf der CPU-Kühlung auf den richtigen Sockel. Höherpreisige Modelle haben (fast) immer spezielle Bauteile mit dabei um diverse Sockel bedienen zu können. In der Bedienungsanleitung der CPU-Kühlung steht, welche Teile ihr verwenden müsst.
Nun machen wir uns daran die AIO-Wasserkühlung Asus Rog Ryujin 360 zu montieren. Auch hier gilt, achtet beim Kauf der CPU-Kühlung auf den richtigen Sockel. Höherpreisige Modelle haben (fast) immer spezielle Bauteile mit dabei um diverse Sockel bedienen zu können. In der Bedienungsanleitung der CPU-Kühlung steht, welche Teile ihr verwenden müsst.
In unserem Fall montieren wir nun die Schrauben für die Wasserkühlung. Anschließend wenden wir uns dem Kühlkörper und den drei Lüftern zu. Bei unserem Gehäuse ist in der Front leider nicht genügend Platz also platzieren wir den Kühler und die Lüfter an der Oberseite. Bei diesem Schritt solltet ihr euch einen Co-Piloten besorgen, alleine ist das recht umständlich zu montieren da wir Menschen normalerweise nur über zwei Hände verfügen.
Wir entscheiden uns von oben Frischluft anzusaugen und die Luft durch den Kühler nach unten ins Gehäuseinnere zu leiten. Heißt die schöne Seite der Lüfter schaut nach außen und jene wo wir die Kabel sehen schauen zum Kühler. Schrauben und Beilagscheibe geschnappt und schon schrauben wir unseren kühlen Freund und die Lüfter am Gehäuse fest.
Nun gilt es die Kühlung an unsere CPU zu bringen. Zu 99% ist bei der Erstinstallation die unbedingt erforderliche Wärmeleitpaste angebracht, falls nicht müsst ihr euch extra eine bestellen. Zum Beispiel könnt ihr zur Noctua greifen, eine der besten Pasten am Markt überhaupt.
Kleiner Tipp am Rande: Falls ihr die Wärmeleitpaste neu auftragen müsst nehmt einfach die „Punktvariante“, so wie bei einem Würfel die Zahl fünf aussieht, setzt ihr eure Punkte. Merke: Zu viel ist schlecht, zu wenig aber noch schlechter.
Nun setzt ihr den CPU-Kühler auf euren Prozessor und schraubt mit den mitgelieferten Schrauben das Ganze fest. Schön diagonal die Schrauben anbeißen lassen und anschließend fest anziehen. Vergesst nicht den Lüfter und gegebenenfalls die Pumpe am Mainboard anzuschließen. Der Anschluss vom CPU-Lüfter befindet sich in der Regel an der rechten oberen Seite und jener von der Wakü an der Unterseite. Wie immer gilt, wer lesen kann (Mainboard-Handbuch) ist klar im Vorteil.
Schritt 5:
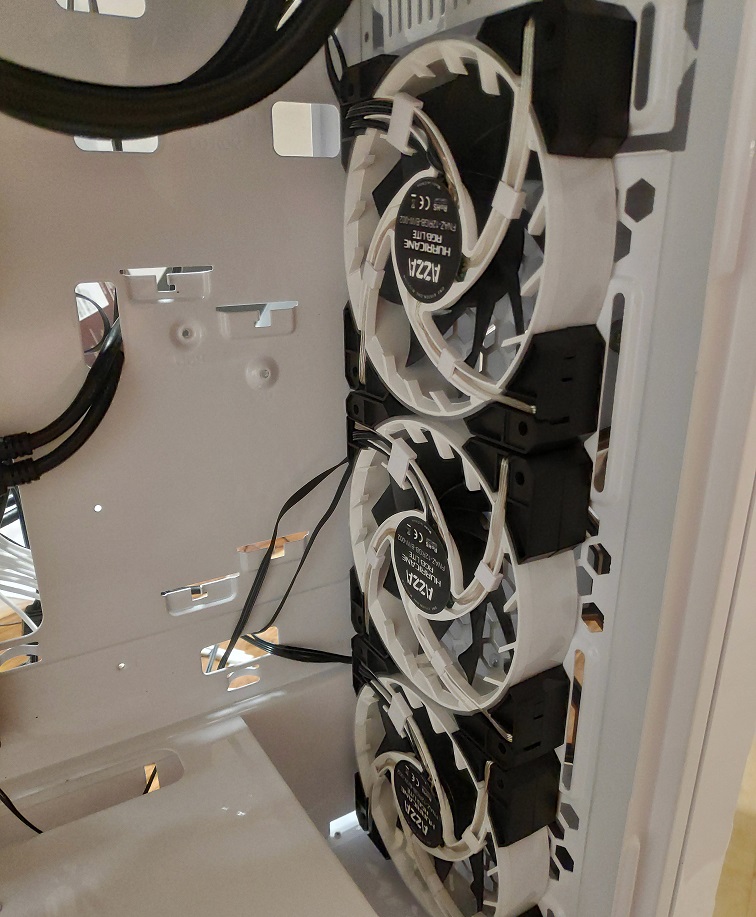 Nun machen wir uns daran die restlichen Lüfter und das Netzteil einzubauen. Hier sollten eigentlich keine Probleme auftreten können. Das Netzteil setzen wir an die vorgegebene Stelle und schrauben es mit vier Schrauben fest. Bei den Lüftern in der Front (schöne Seite außen, wir wollen von vorne Frischluft) und den Hecklüfter (schöne Seite innen, dieser soll die Wärme hinausbefördern) sollten ebenfalls keine Probleme auftreten.
Nun machen wir uns daran die restlichen Lüfter und das Netzteil einzubauen. Hier sollten eigentlich keine Probleme auftreten können. Das Netzteil setzen wir an die vorgegebene Stelle und schrauben es mit vier Schrauben fest. Bei den Lüftern in der Front (schöne Seite außen, wir wollen von vorne Frischluft) und den Hecklüfter (schöne Seite innen, dieser soll die Wärme hinausbefördern) sollten ebenfalls keine Probleme auftreten.
Da unser Asus Rog Crosshair VI Extreme über Aura Sync (RGB-Programm zur Lichtsteuerung) verfügt schließen wir die Lüfter reihum an. Heißt im Klartext, unser Hecklüfter kommt zuerst ans Mainboard angeschlossen, an die dafür vorgesehene Stelle, in unserem Fall oben mittig (das Handbuch schafft ansonsten Abhilfe). Nun verbinden wir die Lüfter nacheinander mit unserem Hecklüfter und schon sind wir fertig. Kleiner Tipp am Rande: Leuchten eure Lüfter beim ersten PC-Start nicht direkt in einer Farbe, ist etwas falsch angeschlossen. Ihr könnt die Lüfter auch bei eingeschaltetem PC umstecken aber hier ist größte Vorsicht geboten – die Garantie erlischt falls es zu einem Funkenschlag kommt.
Da unser gewähltes Gehäuse auch an der Oberseite über einen LED-Streifen verfügt schließen wir diesen ebenfalls in den RGB-Lüfterkreislauf und synchronisieren somit das ganze Lichterspiel.
Abschließend verlegen wir noch die Kabel unseres Netzteiles. Wertige Netzteile wie das Asus Rog Strix 850G sind übrigens vollmodular, heißt wir haben nur jene Kabel am Netzteil angeschlossen die wir wirklich brauchen. Zum einen sind das die Stromversorgung für das Mainboard (meist 4 oder 8 Pin, Anschluss links oben), 2x PCI-Stromversorgung für die Grafikkarte (6 bis 8 Pins – je nach Modell), 1x Sata-Stromkabel (für weitere Festplatten, Laufwerke bzw. für die Frontsteuerung am Gehäuse) und 1x Molex-Stecker für den Power-Button des Gehäuses.
Nun gilt es die „Fudlerei“, wir hassen es, zu beenden und die Kabel alle anzuschließen, zu verbinden und grob zu verlegen.
Schritt 6:
 Endlich kommen wir zum wichtigsten Stück eines Gaming-PC … Moment, kurz den Sabber aus den Mundwinkeln wischen … zur Grafikkarte. Auch hier gibt es keine Probleme beim Einbau. Wir ziehen die Schutzfolie ab und vernichten die Schutzhüllen (Rückseite HMDI- & DisplayPort-Anschlüsse) und den Schutz vom PCIe-Stecker. Nun führt ihr die Graka an die vorgegebene Position – noch nicht reinstecken – und erkennt welche Slotblenden vom Gehäuse ausgebaut gehören (normalerweise Platz 2 & 3).
Endlich kommen wir zum wichtigsten Stück eines Gaming-PC … Moment, kurz den Sabber aus den Mundwinkeln wischen … zur Grafikkarte. Auch hier gibt es keine Probleme beim Einbau. Wir ziehen die Schutzfolie ab und vernichten die Schutzhüllen (Rückseite HMDI- & DisplayPort-Anschlüsse) und den Schutz vom PCIe-Stecker. Nun führt ihr die Graka an die vorgegebene Position – noch nicht reinstecken – und erkennt welche Slotblenden vom Gehäuse ausgebaut gehören (normalerweise Platz 2 & 3).
Nun schraubt ihr die Slotblenden ab und könnt die Grafikkarte in den PCIe-Slot stecken. Anschließend müssen wir nur noch die Stromversorgung zum Netzteil anschließen und das geile Stück kann ab sofort seine Arbeit verrichten.
Kleiner Tipp am Rande: Je nachdem wie eng euer Gehäuse ist könnt ihr das Anschließen des Frontpanels vor oder nach dem Grafikkarteneinbau machen. Normalerweise macht man es vorher. Wir können eure Wutschreie hören aber hey auch wir verdienen ein bisschen Spaß – muhaha.
Bei wertigen Motherboards liegt ein Adapter für das Frontpanel bei, heißt es ist egal ob ihr uns auf dem Leim gegangen seid oder nicht. Ihr schließt nun alle kleinen Kabel fröhlich an. In der Regel sind die Pins und der Adapter beschriftet, ist dies nicht der Fall hilft erneut das wundervolle Handbuch des Mainboards.
Schritt 7:
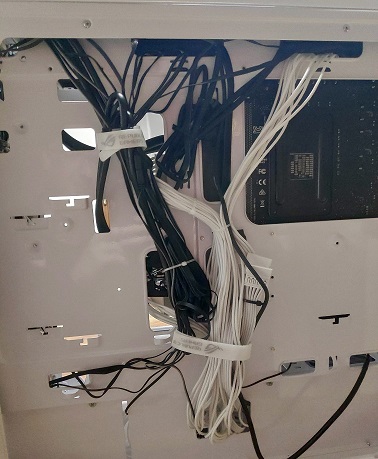 Nun folgt noch ein nerviger Teil. Bevor wir das Gehäuse endgültig zusammensetzen, sollten wir noch die Verkabelung halbwegs in Ordnung bringen. Mit den beiliegenden Kabelverbindern spielen wir an der Rückseite herum und fixieren die Kabel.
Nun folgt noch ein nerviger Teil. Bevor wir das Gehäuse endgültig zusammensetzen, sollten wir noch die Verkabelung halbwegs in Ordnung bringen. Mit den beiliegenden Kabelverbindern spielen wir an der Rückseite herum und fixieren die Kabel.
Anschließend schieben wir noch die Front- und Oberabdeckung auf das Gehäuse und montieren die Seitenteile. Nun müssen wir nur noch unsere Maus, Tastatur, Bildschirm und Co. anschließen dann ist es endlich soweit, der große Moment naht. Gebt dem Netzteil Strom und schaltet den Gaming-PC an – Tada:
Falls ihr Anregungen oder Fragen habt oder falls wir etwas vergessen haben zu beschreiben dann hinterlasst uns doch eine Nachricht oder ein Kommentar.







