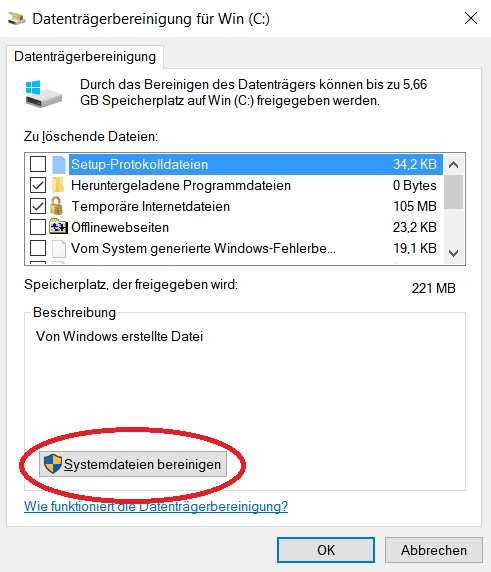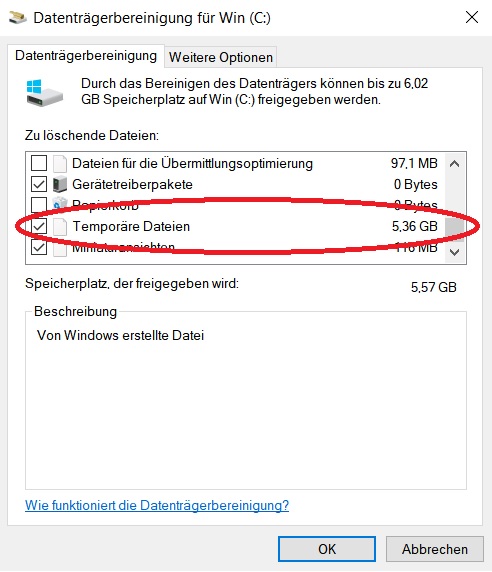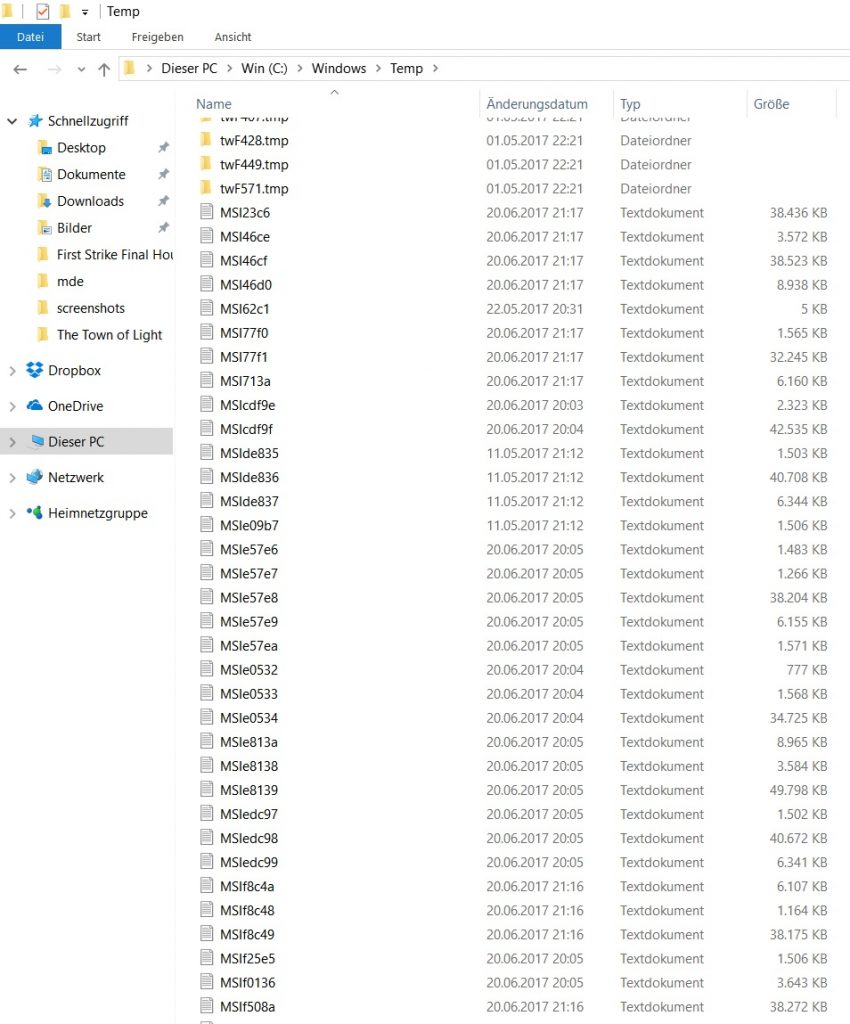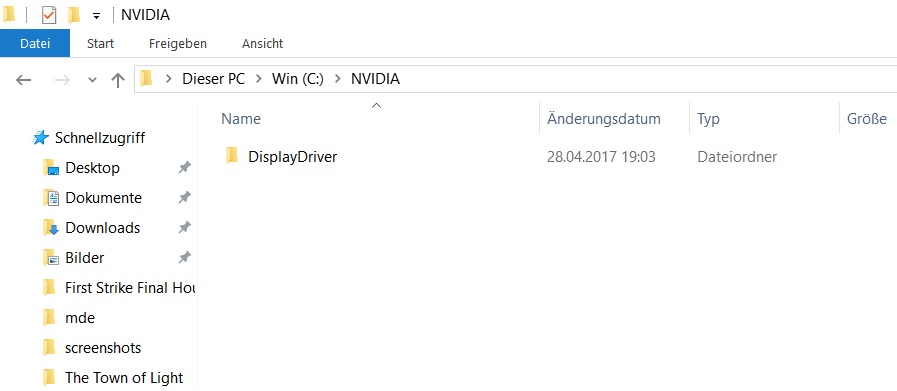So ziemlich jeder ehrgeizige Zocker verwendet mittlerweile SSDs als Systemlaufwerk. Da diese oft nicht mit großen Gigabyte-Zahlen glänzen kann es ganz schnell zu Platzproblemen kommen. Natürlich könnt ihr unsere Tipps auf allen Festplatten anwenden die Windows als Betriebssystem verwenden. Je nachdem wie aufgeräumt euer System ist könnt ihr etliche Gigabyte an Platz locker freischaufeln. Doch genug der Vorworte wir starten durch.
Unnötige DLL-Dateien entfernen
Hier starten wir mit der Tastenkombination Win+R-Taste, nun öffnet sich das „Ausführen-Fenster“. Dort tippen wir „cleanmgr“ ein und drücken zärtlich auf die Enter-Taste. Nun erscheint ein kleines Fenster wo wir unsere Systemfestplatte – zu 99,9% Laufwerk C: – auswählen und die Analyse starten. In diesem Fenster klicken wir zunächst auf „Systemdateien bereinigen“ und der Vorgang startet daraufhin erneut. Je nachdem wie schnell euer System ist dauert dieser Vorgang ein paar Sekunden, maximal ein paar Minuten. Direkt im Anschluss erscheint das Fenster erneut.
Die wichtigsten Faktoren hierbei sind der Haken bei:
- „Windows-Update-Bereinigung“ (falls vorhanden, wenn nicht ist nichts überschüssiges anwesend) und
- „Temporäre Dateien“
In unserem Fall haben wir uns allein dadurch schon 5,57GB Müll von unserer Festplatte entfernt. Abschließend „Ok“ drücken und sich freuen.
Temporäre Dateien entfernen
Hierzu öffnen wir unseren Datei-Explorer mit der Tastenkombination Win+E-Taste. Wir öffnen nun den Temp-Ordner, den wir wissen Windows hat sicherlich nicht alles gelöscht also helfen wir manuell noch etwas nach. Der Temp-Ordner befindet sich auf „C:\Windows\Temp“.
Diesen freundlichen gelben Ordner suchen wir nun auf und öffnen ihn. Darin markieren (STRG+A-Taste drücken) wir alles und drücken auf die ENTF-Taste. NICHT den Ordner löschen sondern den Inhalt. Es kann sein das sich dann ein Kontrollfenster öffnet, hier bestätigt ihr eure Aktion. In unserem Fall haben wir dadurch weitere 600MB an Datenmüll entfernt.
Alte Grafikkartentreiber entfernen
Alle paar „Tage“ wird für die aktuellen Grafikkarten ein Update seitens NVidia und AMD ausgerollt. Als braver Zocker updaten wir natürlich um von den Optimierungen zu profitieren. Was aber viele nicht wissen ist, das sich die Installationsdateien nach der Beendigung des Updates nicht von alleine löschen. Wer diese Ordner noch nie entleert hat kann sich hier weitere etliche Gigabyte an Speicher freischaufeln.
Wir besuchen wieder unseren Datei-Explorer (Win+E-Taste) und besuchen dort unser Laufwerk „C:“. Je nachdem welche Karte ihr verbaut habt heißt der Ordner dann anders, in unserem Fall „C:\NVIDIA“. Bei AMD-Besitzern ist es normalerweise der „C:\AMD“-Ordner. Diesen könnt ihr nach der Installation bedenkenlos löschen, hier wird nichts mehr gebraucht – darin befinden sich lediglich die Setup-Dateien.
- Temp-Ordner
- In unserem Fall ist es ziemlich aufgeräumt also sparen wir uns an dieser Stelle lediglich „400MB“
Unnützes Backup Windows.old entfernen
Seid ihr kürzlich auf ein neues Windows umgestiegen, beispielsweise Win 10, werden eure alten Dateien in eben jenem Ordner „Windows.old“ abgesichert. Falls ihr Win 10-Nutzer seid könnte sich so ein Ordner aber auch seit der Installation des „Anniversary-“ und/oder „Creators Update“ auf eurer Festplatte befinden.
Hier gibt es mehrere Optionen wie ihr diesen entfernen können. Patentrezept gibt es keines also beginnen wir mit der einfachsten Lösung. Falls diese nicht klappt arbeiten wir uns weiter vor bis es funktioniert hat. Achja der Ordner wird auf „C:\Windows.old“ gefunden. Löscht diesen aber erst wenn ihr euch sicher seid das euer neues Win einwandfrei funktioniert.
Lösungen:
- Datei-Explorer (Win+E-Taste) öffnen und einfach versuchen den Ordner mit der ENTF-Taste zu löschen. Funktioniert das seid ihr an dieser Stelle schon fertig, sonst müsst ihr weiterlesen.
- Führt den Vorgang aus wie oben bei „Unnötige DLL-Dateien entfernen“ und setzt dann ein Häckchen bei „Vorherige Windows-Installationen“. Hat sich der ungeliebte Ordner noch immer nicht verabschiedet dann wendet folgende Methode an.
- Mit der Tastenkombination Win+I öffnen wir nun die Windows-Einstellungen. In der Leiste oben tippt ihr „Speicher“ ein und klickt dann auf die App. Nun wählen wir wieder unser Systemlaufwerk „C:“. In diesem Fenster finden wir erneut die „Temporären Dateien“ und „Vorherige Windows-Version“. Dort setzt ihr wieder einen Haken und löscht es.
In unserem Fall konnten wir so noch 12GB Datenmüll entfernen.
Abschließend wünschen wir euch noch viel Spaß mit dem neu gewordenen Platz auf eurer Festplatte.